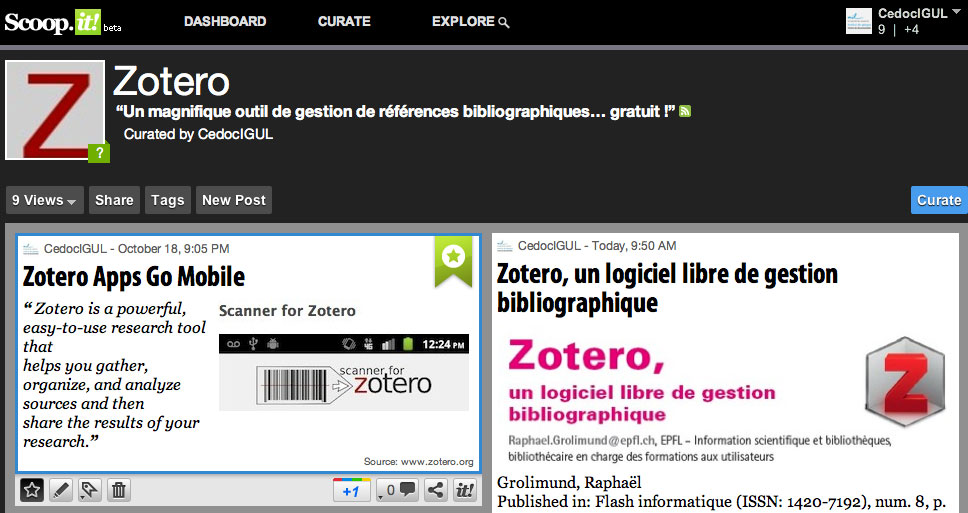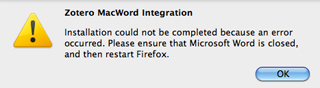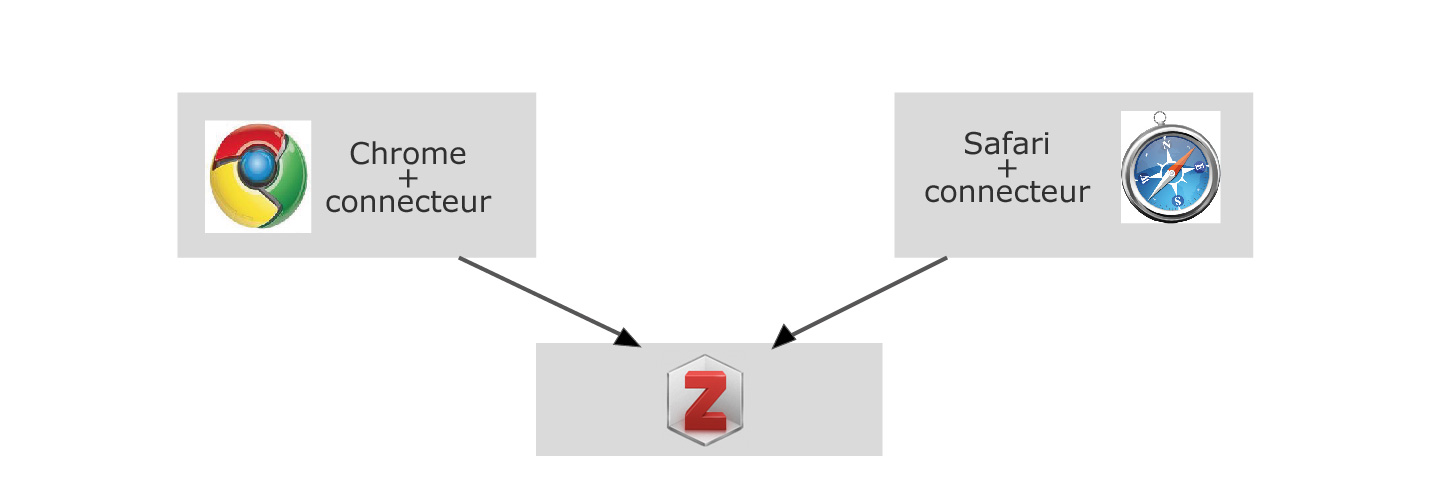La version bêta de l’application Zotero qui permet de collecter des références depuis Chrome et Safari sans utiliser Firefox est désormais disponible pour Mac OS X, Windows et Linux (la version alpha avait été mise à disposition des utilisateurs à des fins de test en janvier de cette année – voir sur ce blog ZOTERO s’émancipe de FIREFOX publié le 25.01.2011). Le problème d’importation que nous avions depuis Safari (version 5.1) avec les anciens connecteurs et la version alpha est ainsi résolu ! La liste complète des modifications et autres améliorations liées à cette nouvelle version est disponible sur le site Web de Zotero [changes in 3.0b1 – August 21, 2011]
Rappelons brièvement le principe de fonctionnement de «Zotero Standalone»* à l’aide du schéma ci-dessous :
(*appelé également «Zotero Everywhere»)
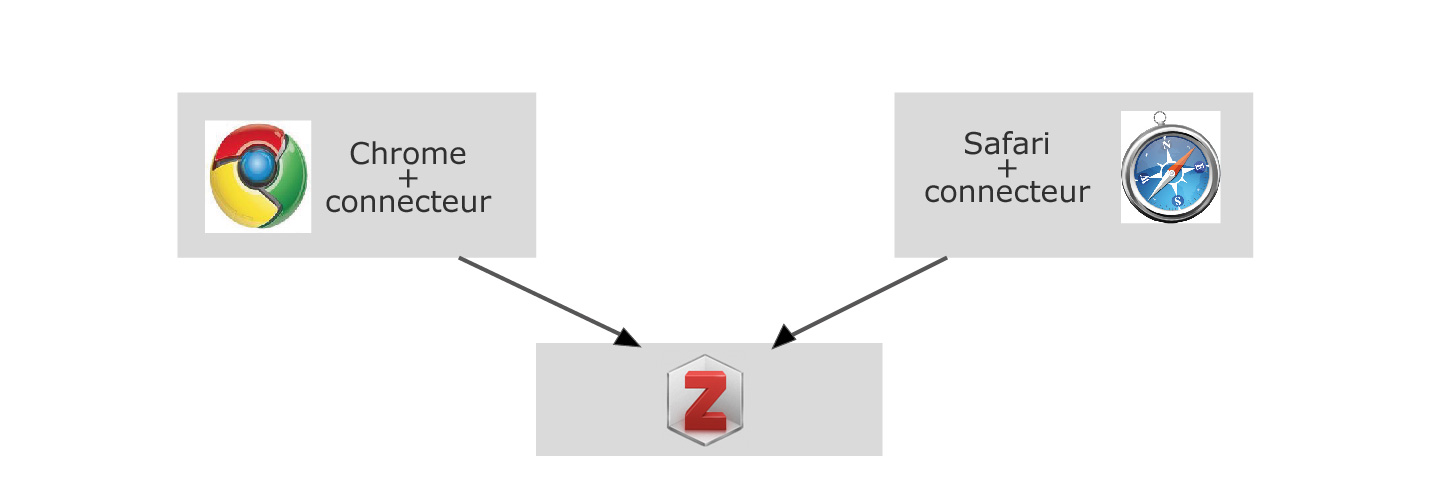
Les références collectées depuis les navigateurs Chrome ou Safari alimentent votre bibliothèque intégrée à l’application Zotero (pour autant que l’application soit ouverte !).
Marche à suivre pour mettre à jour la version alpha ou tester la version bêta :
- Télécharger l’application Zotero Standalone (version 3.0 bêta) depuis le site Web de Zotero, pour ceux qui ont déjà Zotero Standalone 2.1 remplacer simplement l’ancienne version par la nouvelle (votre bibliothèque sera conservée mais…, comme toujours, faites un backup de sécurité avant la mise à jour !)
- Ouvrir l’application Zotero (si l’application est fermée aucune collecte n’est possible dans Zotero Standalone !)
- Télécharger les plugins (Zotero Connectors) pour Chrome et Safari.
- Les plugins d’intégration dans Word sont intégrés à l’application (si vous travaillez sous Mac OS X, vérifiez les compatibilités).
Le principe :
- Dans Chrome une icône apparaît dans la barre de commande du navigateur lorsque des références peuvent être collectées.

- Dans Safari l’icône apparaît dans la barre d’outils.

Dans les 2 cas de figure un clic sur l’icône permet de collecter la(les) référence(s) et de les intégrer automatiquement dans l’application Zotero.
BON A SAVOIR pour accéder aux paramètres de configuration de l’application Zotero
Ouvrir les «Préférences» (Avancées) dans le menu «Actions» (roue dentée) et cliquez sur le bouton «Open about:config» qui se trouve tout en bas de la page. Utile (entre autres) pour la «Gestion des collections et sous-collections dans ZOTERO» ou le réglage des paramètres d’importation de références depuis le catalogue RERO.
J’ai effectué différents tests de compatibilité avec les principaux catalogues que nous utilisons ainsi qu’avec les plates-formes de quelques éditeurs de périodiques (résultats dans le tableau ci-dessous)
Si vous vous trouvez sur une plate-forme ou un catalogue non compatible (visiblement ils sont peu nombreux !), vous pouvez toujours importer les références à l’aide de l’identifiant du document (DOI ou ISBN) – si disponible – en cliquant sur la baguette magique dans la barre d’outils de Zotero 
 Il ne s’agit toujours pas d’une version stable. Prenez donc les précautions d’usage (backup régulier) et si vous travaillez sur un projet sensible (thèse,…) préférez la version stable à savoir Zotero pour Firefox.
Il ne s’agit toujours pas d’une version stable. Prenez donc les précautions d’usage (backup régulier) et si vous travaillez sur un projet sensible (thèse,…) préférez la version stable à savoir Zotero pour Firefox.
Personnellement, je travaille avec les 2 variantes, le plugin et l’application (pour en suivre l’évolution) mais j’ai pour l’instant une préférence marquée pour Zotero pour Firefox qui me permet d’utiliser le Test Pane [lire à ce sujet ZOTERO : visualiser vos références dans Firefox] qui est, à mon avis, une fonctionnalité des plus pratiques pour vérifier la «qualité des métadonnées» importées dans Zotero et apporter les modifications éventuellement nécessaires pour créer ensuite automatiquement une liste de références exemptes d’erreurs.
Article mis à jour le 29.08.2011 (accès aux paramètres de configuration de l’application)