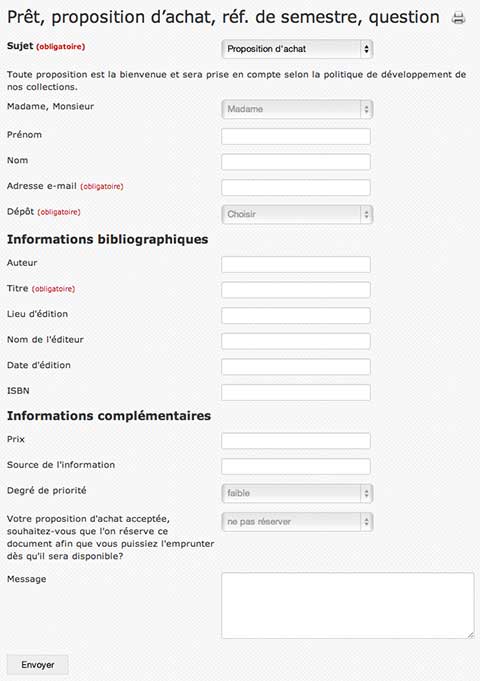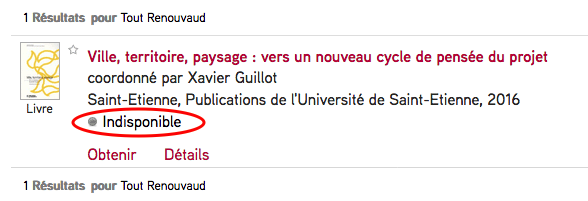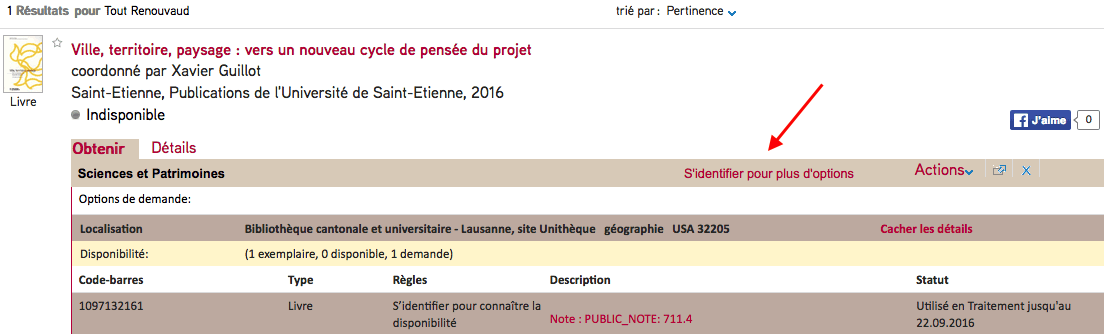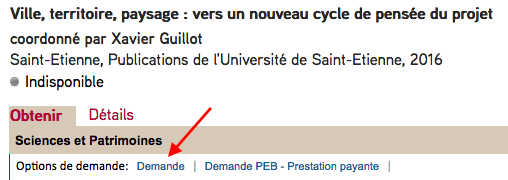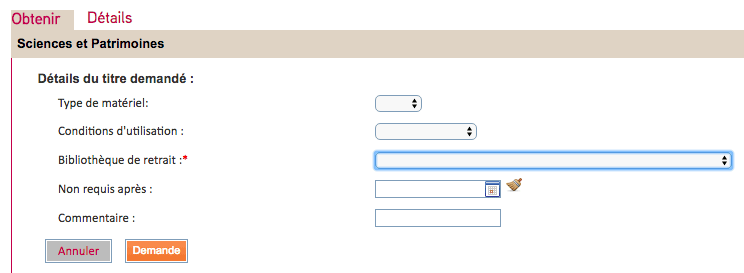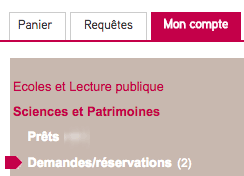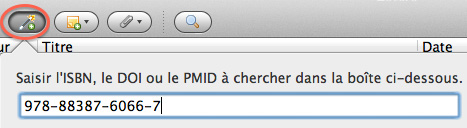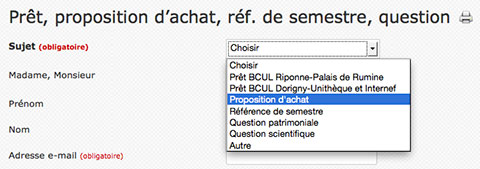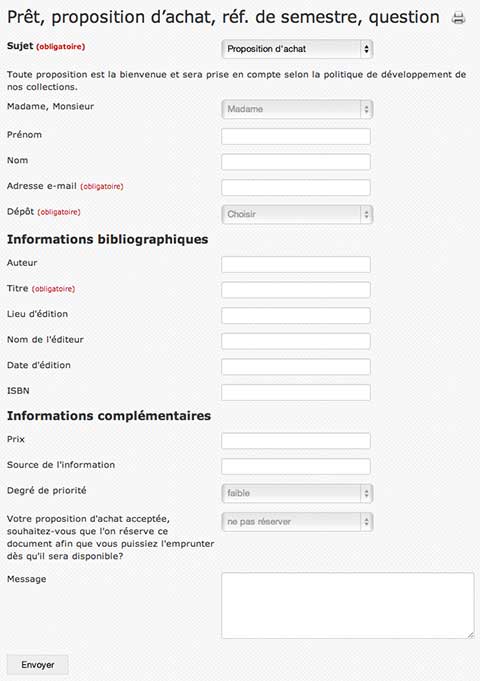Article mis à jour le 01.10.2013 (suite à la mise en service du nouveau site web de la BCU Lausanne)
Toute personne enregistrée en tant que lecteur/lectrice à la BCUL (Bibliothèque cantonale et universitaire Lausanne) a la possibilité de faire une proposition d’achat. Pour connaître les modalités d’inscription à la bibliothèque cliquez ici.
La proposition s’effectue via un formulaire disponible en ligne (reproduit ci-dessous) – vérifiez bien entendu au préalable que l’ouvrage dont vous souhaitez proposer l’acquisition n’est pas encore disponible dans le catalogue (!)
Bien que non obligatoire, la mention de l’ISBN est vivement conseillée (ce numéro permet en effet l’identification d’un ouvrage sans équivoque) – si nécessaire vous trouverez des informations utiles sur les ISBNs sur le site abebooks.fr
Après l’envoi de la proposition d’achat, vous recevrez un message de confirmation. Ce message ne signifie toutefois pas que votre proposition est acceptée par la BCU. Son acceptation dépend de la politique d’acquisition de la discipline (et bien évidemment du budget à disposition !). Vous ne recevrez aucune confirmation directe mais, si vous avez demandé que l’on vous réserve l’ouvrage, celui-ci apparaîtra après quelques temps dans votre dossier lecteur dans la rubrique «En attente». Lorsque le document sera disponible pour le prêt, vous recevrez un mail vous indiquant que le document réservé peut être retiré au guichet de la BCU.
Attention
Il peut s’écouler plusieurs semaines/mois avant que l’ouvrage pour lequel vous avez fait une proposition d’achat soit disponible. Si vous en avez besoin rapidement, pensez à consulter d’autres catalogues (les collaborateurs de l’IGD pourront par exemple se tourner vers la Bibliothèque de l’EPFL ou le réseau NEBIS auquel l’EPFL est affiliée – le prêt inter est gratuit sur ce réseau).
Cliquez sur l’image ci-dessous pour accéder au formulaire de contact
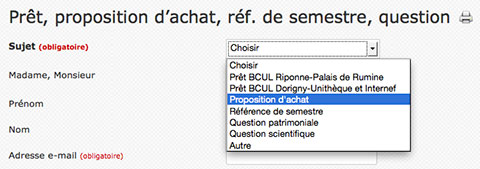
Sélectionnez «Proposition d’achat» pour obtenir le formulaire reproduit ci-dessous